Windows 10: Jak smazat skrytý (servisní) oddíl (partition) na pevném disku
Občas se můžete setkat zvláště na značkových počítačích se skrytou partition (oddílem) na pevném disku. Tento oddíl vytvořil výrobce pro účel podpory systému vašeho počítače, zejména pro jeho obnovu, kdy se z něj spouští proces obnovy Windows do takové podoby jako byly před prvním zapnutím vašeho počítače (obnova do továrního nastavení).
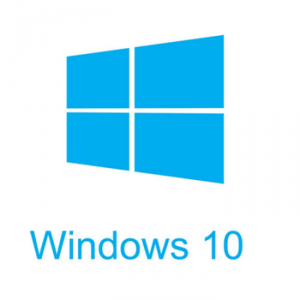
Častý problém který jsem řešil byl ten, že tato část disku se nedá běžně ve Windows smazat. Nejčastější rady zněly: „použij nějaký linux“, což je pravda použitelné řešení. Mě se ale pořád nelíbilo že pro řešení jedné platformy (Microsoft) musím mít s sebou nějaká záchranná a pomocná CD/DVD nebo USB. Po nějaké době mě napadlo použít běžnou
součást systému – řádkový nástroj DISKPART, což bylo to správné řešení.
Díky možnostem instalačního prostředí Windows 7 (a Windows Vista) můžete použít následující postup před instalací pro úplné vyčištění pevného disku (samozřejmě před provedením zálohy dat). Podobný postup je možné použít i ve Windows XP ale tam je to o něco složitější.
Před provedením tohoto procesu vám doporučuji aby jste tuto proceduru prováděli pokud možno před novou instalací Windows. Je sice možné (pravděpodobně – nezkoušel jsem) smazat jen konkrétní servisní partition, problém je však v tom že většinou tato partition slouží i jako spouštění a může tím vzniknout problém, že systém po jejím
smazání nepůjde spustit a vznikne nevyužité volné místo na disku. Následující metodou provedete před instalací Windows vyčistění disku a následně při instalaci k jeho konfiguraci s tím, že využijete celou kapacitu disku.
UPOZORNĚNÍ: Následnou operací dojde ke smazání všech dat na pevném disku.
- Zapněte počítač a vyberete v nabídce BIOSu spuštění instalace z DVD mechaniky.
- Po spuštění nabídky instalace Windows vyberte jazyk a další nastavení. Pokud provádíte tento proces z instalačního média Windows 7 přejděte k bodu 8.
- Spusťte instalaci tlačítkem Instalovat (Install now).
- Pokud chcete jen smazat disk vynechte zadávání produktového klíče. Pokud chcete po vyčištění disku instalovat Windows, zadejte produktový klíč.
- Vyberte verzi Windows, kterou chcete instalovat (pokud je k dispozici).
- Odsouhlaste licenční smlouvu.
- Vyberte typ instalace Custom (Advanced).
- Stiskněte kombinaci kláves SHIFT+F10 a otevře se příkazová řádka, do které zadáte příkaz DISKPART.
- Zadáme příkaz „list disk“, díky kterému se zobrazí připojené fyzické disky – informace „Disk ###“.
- Zvolíme disk, který chceme vyčistit, obvykle to bývá první disk označený jako 0. Zadáme tedy příkaz „select disk 0“.
- Aktivujeme vymazání celého disku příkazem „clean“.
- Zadejte příkaz „exit“ pro ukončení nástroje DISKPART a následně znova „exit“ pro ukončení příkazové řádky.
Pokud chcete můžete pokračovat v instalaci Windows dál jak jste zvyklí. Disk se bude chovat jako zcela čistý, nenakonfigurovaný a nenaformátovaný. Pokud chcete provést instalaci bez konfigurace disku stačí jej vybrat a zahájit instalaci.


@Ncita: něco děláš špatně. První diskutující má Acera a návod použil na smazání celého disku. Ověř si zda opravdu vybíráš správný disk pro vyčištění. Nevybíráš nějaký jiný disk, třeba flashdisk apod? po vymazání (po příkazu clean) píše diskpart co?
Koupil jsem disk z Acera se skrytým oddílem, používám ho na jiněm počítači a take jiný systém. Ať dělám co dělám furt tam je.
Dík za radu.
@Jiří Brejcha
čau Jirko, díky za upozornění. základ textu je použit z článku „Konec virtualizace aneb Instalujte OS do virtuálního disku VHD ve Windows 7 nebo Windows Server 2008 R2“:http://www.virtualnipc.cz/2009/07/24/konec-virtualizace-aneb-instalujte-os-do-virtualniho-disku-vhd-ve-windows-7-nebo-windows-server-2008-r2/. takže jsem zapoměl umazat nepotřebnou část textu. 🙂
Ahoj Michale,
nějak mi uniká význam téhle části textu:
„10. Zvolíme disk, který chceme naformátovat, a kde chceme vytvořit VHD soubor…“
Jak jsi to myslel s tím VHDčkem?
Hezký nový rok,
Jirka
Diky moc