Windows 10: Jak připravit instalační médium pro instalaci v režimu UEFI & Secure boot (Aktualizace 16.8.2019)
Pokud používáte Windows 10 na x64 platformě, je vhodnější používat UEFI režim instalace Windows. Je to bezpečnější, protože současně můžete používat také Secure Boot, což vám dává větší jistotu, že alespoň operační systém je bezpečně spuštěn.
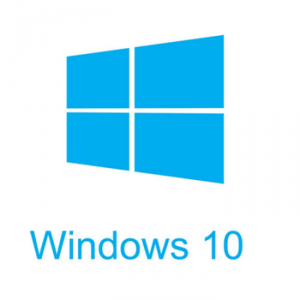
Co je to UEFI?
UEFI je zkratka pro Unified Extensible Firmware Interface (česky jednotné rozšiřitelné firmwarové rozhraní). Stručně řečeno se jedná o nový a lepší BIOS. UEFI BIOS nahrazuje, je tedy integrován do všech nových počítačů přibližně od roku 2008, posledních pět let všechny počítače používají UEFI. UEFI je také používán i v jiných zařízeních, není dokonce závislý na platformě x64 (x86–64), bývá tedy běžně součástí mobilních telefonů, nebo například i tiskáren.
Proč bych se měl o UEFI zajímat?
Jak již bylo uvedeno výše, UEFI nahrazuje BIOS. UEFI přináší kromě grafického uživatelského rozhraní (jako standardu) pro ovládání rozhraní pro konfiguraci hardware zařízení především podporu pro:
- Secure Boot. Bezpečnostní technologie Secure Boot, a
- GPT. Podpora pro pevné disky s kapacitou nad 2 TB s tabulkou GPT.
Velké disky
Pokud máte systémový disk o kapacitě 4 TB, je to jasné, musíte využívat UEFI režim, jinak by Windows měly problém s využitím celé kapacity disku, nebo by disk ani neviděly.
Secure Boot
Ale co s technologií Secure Boot? Ta je důležitá pro bezpečné spuštění Windows. Pokud používáte Windows Vista a novější systém, tedy například i Windows 7, je vhodnější spouštět počítač s Windows v režimu Secure Boot. Proč? Pokud váš počítač napadne nějaký boot sector virus, dozvíte se o tom. Díky aktivní technologii Secure Boot máte jistotu, že ve vašem počítači běží jen Windows a nic navíc.
Co potřebuji pro podporu UEFI ze strany Windows?
Aby Windows uměly využívat UEFI režim, musí být v něm nainstalovány a samotný instalátor Windows se musí spustit v režimu UEFI. Potřebujete k tomu:
- Základní desku, podporující UEFI a obsahující UEFI firmware (některé starší desky mohly podporovat UEFI, ale UEFI BIOS neobsahovaly, obsahovaly pouze BIOS).
- Aktivní režim UEFI (obvykle se aktivuje vypnutím volby Legacy OS Support, apod.).
- Aktivní režim Secure Boot (obvykle se aktivuje zapnutím volby Secure Boot).
- Operační systém podporující UEFI. V našem případě tedy Windows Vista, Windows 8, nebo Windows 10.
- Instalační DVD médium Windows.
Jak připravit USB flash disk – trocha teorie
Instalaci v UEFI režimu můžete udělat jednoduše z instalačního DVD s Windows. Pokud chcete použít USB flash disk, důležité je, aby používal souborový systém FAT32. Souborový systém NTFS nebo exFAT není pro boot v UEFI režimu podporován. Jestli flashku upravíte pro MBR, nebo GPT není podstatné a používání GPT na USB flash disku poněkud nedává smysl.
Sice skoro všude na internetu se píše, že instalační médium má používat GPT, ale některé USB flash disky s tím mohou mít problém, jak jsem si ověřil v praxi.
Z výše uvedených důvodů jsem musel přestat používat můj oblíbený nástroj Windows 7 USB DVD Download Tool, který bohužel sice umí připravit instalační médium z ISO image, ale jako souborový systém používá jen NTFS, který je pro tuto situaci nepoužitelný.
Update č.1: Jak jsem si přečetl na jednom webu, NTFS lze použít, ve specifikacích pro UEFI není uveden jako zakázaný souborový systém.
Update č.2: Bohužel praktická zkušenost u starších notebooků značky Dell značí, že je třeba upřednostnit FAT32. Dalším velmi vhodným řešením je důsledně testovat kompatibilitu hardware s požadovaným scénářem. Podrobnosti jsou uvedeny na konci tohoto článku v odstavci Aktualizace 16.8.2019.
Jak připravit USB flash disk
Na základě výše uvedených důvodů můžete použít pro vytvoření instalačního média nástroj Rufus, nebo nástroj diskpart, který je součástí Windows. Použití diskpartu, jsem již kdysi doporučoval v jednom starším článku Instalace systémů Windows Vista a Windows 7 z USB flash disku (aktualizováno).
POZOR – NÁSLEDUJÍCÍ POSTUP VYMAŽE OBSAH CÍLOVÉHO DISKU
- Spusťte příkazový řádek s právy správce (Start – cmd – sekundárním tlačítkem myši vyberete položku Spustit jako správce)
- Spusťte nástroj diskpart (v okně příkazové řádky zadejte diskpart a stiskněte ENTER)
- Příkazem list disk zobrazíte seznam diskových jednotek. Najděte váš USB Flash disk (většinou podle kapacity) a zapamatujte si jeho číselné označení. Pro příklad váš USB Flashdisk bude označen jako Disk 8
- Příkazem select disk 8 (číslo 8 nahraďte skutečným označením podle předchozího bodu)
- Následně proveďte tyto příkazy:
- clean
- create partition primary
- select partition 1
- format fs=ntfs quick
- active (tímto příkazem se nahraje na flashku boot loader kompatibilní s OS Windows Vista, nebo novějším)
- Ukončete nástroj diskpart příkazem exit
- Uzavřete okno příkazové řádky příkazem exit
Překopírujte obsah instalačního DVD na USB flash disk.
TIP: Abyste měli jistotu, že se vám spustí instalace pouze v režimu UEFI, smažte z USB flash disku soubor bootmgr. z kořene USB flash disku. Tím zabráníte, aby se vám omylem spustila instalace v klasickém BIOS režimu, pokud budete mít špatně nastavený UEFI BIOS počítače.
Aktualizace 12.2.2018
Oprava nedokončené věty týkající se nepodporovaných souborových systémů.
Aktualizace 16.7.2018
Podle autora aplikace Rufus je možné používat pro boot do UEFI režimu také NTFS souborový systém. Tuto informaci uvádí v Rufus FAQ (časté otázky a odpovědi). Jakmile budu mít možnost, tak si to ověřím důkladně v praxi. 🙂
Aktualizace 14.8.2018
Už jsem si ověřil v praxi, že boot v režimu UEFI z flash disku se souborovým systémem NTFS je možný. Prozatím jsem toto testoval jen na noteboocích Dell.
Aktualizace 16.8.2019
V praxi se staršími modely notebooků Dell (nevím už model, šlo o cca 5 let staré kusy), jsem si ověřil, že tyto notebooky blokují boot z USB flash disku pokud používají souborový systém NTFS.
Problém se konkrétně projevoval tak, že dané starší modely Dellu vůbec nenabízely USB flash disk v seznamu zařízení pro spuštění (boot) v UEFI režimu. Konfigurace BIOSu/UEFI notebooků byla identická jako u novějších modelů, protože konfigurace se provádí automaticky skrze konfigurační nástroj Dellu. Řešením bylo naformátování USB flash disku
na FAT32 a problém tím byl vyřešen, žádné změny konfigurace BIOSu/UEFI nebyly třeba.
Odkazy
- Boot to UEFI Mode or legacy BIOS mode (anglicky)
- Popis Unified Extensible Firmware Interface na Wikipedii
- Související článek Windows 10: Jak spustit UEFI BIOS v moderním počítači, nebo notebooku (krok za krokem)


Komentáře nejsou povoleny.