Windows 10: Jak změnit jazyk ve Windows?
Od Windows 8, je možné změnit v kterýchkoli Windows libovolně jazyk uživatelského prostředí. Pokud jste si tedy koupili notebook v zahraničí a máte Windows v němčině, není problém přepnout je do češtiny. Celý proces je navíc uživatelsky velmi jednoduchý a není třeba provádět složité operace z příkazové řádky, nebo přeinstalovávat Windows jako to bylo nutné ve Windows 7, nebo starších systémech.
Ve Windows 8 a Windows 10 již můžete velmi snadno změnit jazyk uživatelského prostředí. Je jedno jakou máte edici Windows, změnu jazyka můžete provádět jak ve Windows 8 (Core), tak ve Windows 10 Home. Pro změnu jazyka tedy nemusíte mít některou z vyšších edicí Windows 8 Pro, nebo Windows 10 Professional.
V tomto článku si povíme, jak změnit jazyk z češtiny na slovenštinu ve Windows 10. Jediná podmínka pro úspěšné dokončení změny jazyka ve Windows 10 je připojení k internetu. Windows 10 si totiž všechny potřebné balíčky, včetně jazykového balíčku stáhnou samy skrze službu Windows Update.
Pro změnu jazyka tedy přejdeme do příslušné sekce nastavení ve Windows: Nabídka Start – Nastavení – Čas a jazyk – záložka Oblast a jazyk.
V dialogu Země nebo oblast, vyberte volbu Přidat jazyk v části Jazyky a vyberte jazyk, který chcete přidat.
V našem případě jsem vybral Slovenštinu, která se přidala mezi další jazyky. Počkejte cca 5–10 minut, dokud Windows podle rychlosti vašeho počítače a internetu nedokončí stáhnutí všech potřebných nastavení z internetu.
Pokud si Windows stáhly vše potřebné, změní se status u nového jazyka na Dostupná jazyková sada.

Poznámka: V některých případech může být nutné po prvotním přidání jazyka restartovat Windows, teprve pak se zpřístupní možnost instalovat jazykovou sadu (jazykový balíček). Tato informace bývá zobrazena až po klepnutí na volbu Možnosti u daného jazyka, kde bude uvedena informace o nutnosti restartovat počítač.
Klepněte v seznamu jazyků na jazyk a následně na volbu Možnosti. V možnostech jazyka stiskněte na tlačítko Stáhnout, čímž potvrdíte stažení a instalaci jazykového balíčku pro vybraný jazyk.
Stažení a instalace jazykového balíčku může opět trvat dle výkonu počítače a rychlosti internetu cca 10 minut.
Pokud instalace trvá delší dobu, klidně mezitím můžete normálně pracovat na počítači, jen neprovádějte restart počítače. Jazykový balíček obsahuje stovky souborů a proto operace trvá dlouho a záleží zejména na rychlosti vašeho pevného disku v počítači.
Po dokončení instalace jazykového balíčku uvidíte status Nainstalována jazyková sada u vybraného jazyka.
Přepnutí Windows do vámi požadovaného jazyka uživatelského prostředí provedete tak, že na dotyčný jazyk v seznamu klepnete a vyberete volbu Nastavit jako výchozí.
Po výběru nového výchozího jazyka je nutné provést odhlášení z Windows a nové přihlášení. Po novém přihlášení bude uživatelské prostředí v novém výchozím jazyku, v tomto případě Slovenštině.
Poznámky ke změně jazyka
Změna jazyka Windows může znamenat určité nečekané problémy, proto je vhodné, abyste se seznámili s určitými zvláštnostmi souvisejícími s jazykovými balíčky. V některých případech může používání jazykových balíčků přinášet neočekávané problémy.
Změna jazyka ve Windows se týká pouze účtu uživatele
Nastavení uživatelského prostředí do jiného jazyka souvisí s uživatelským profilem. Pokud tedy máte dva účty a na jednom provedete změnu jazykového balíčku do španělštiny, neznamená to, že by ostatní uživatelé taktéž měli španělštinu.
Přihlašovací obrazovka Windows může být stále v původním jazyce Windows
Po změně jazyka uživatelského prostředí se bude zobrazovat přihlašovací obrazovka stále ve výchozím jazyku Windows. Pokud tedy máte české Windows, změníte všem uživatelům jazyk uživatelského prostředí na ruštinu, přihlašovací obrazovka bude stále v češtině.
Jak vyřešit tento problém se dozvíte v článku Windows 10: Jak změnit jazyk v přihlašovací obrazovce Windows?
Možné problémy s detekcí jazyka u některých aplikací
Některé aplikace nepočítají s vícejazyčným prostředím Windows a proto mohou detekovat jako jazyk Windows jejich výchozí jazyk. Můžete se tak setkat se situací, že sice máte ruský jazykový balíček v anglických Windows, ale aplikace vám bude tvrdošíjně tvrdit nebo nabízet jen anglické uživatelské prostředí.
Windows od verze Windows 2000 obsahují API, které umí hlásit jak původní jazyk Windows tak jazykový balíček. Bohužel někteří autoři aplikací s možností změny jazyka ve Windows dosud nepočítají a detekují jazyk podle výchozího jazyka Windows. Pokud autor nabídne rovnou jazykové prostředí bez ptaní, může se vám tak stát, že si jazyk nebudete moci změnit. Je pak v tomto případě nutné se obrátit na autora aplikace a seznámit jej s vaší situací a doufat, že chybu ve své aplikaci opraví.
Jazyků můžete mít kolik budete chtít
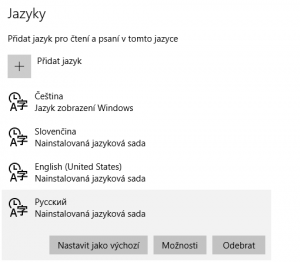
Počet jazyků není omezen, jak vidíte na obrázku, mám ve Windows k dispozici 4 jazyky, včetně jazykových balíčků. Není problém mít i exotické jazyky jako jsou ruština, španělština, francouzština a další jazyky.
V některých speciálních případech, může být nutné, aby jste pro změnu jazyka Windows měli nějaký konkrétní výchozí jazykový balíček, týká se to jazykových balíčků jako jsou například Vietnamština, nebo Arménština. Proč tomu tak je a jak postupovat v tomto případě popisuji v dalším článku Windows 10: Jak změnit jazyk ve Windows na Vietnamštinu a další speciality?


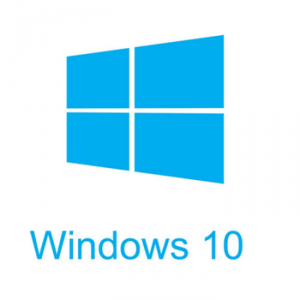
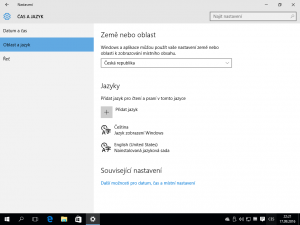
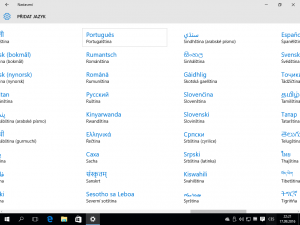

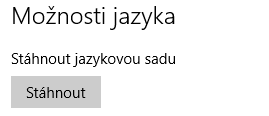
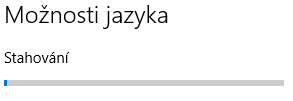
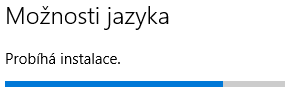
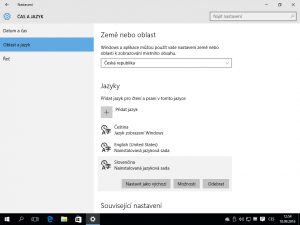
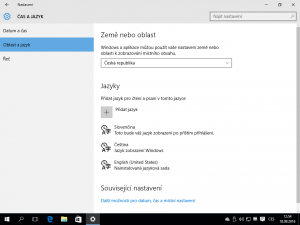
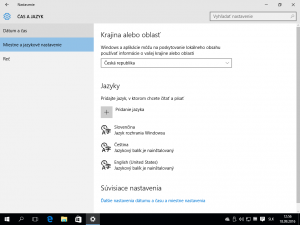
Komentáře nejsou povoleny.