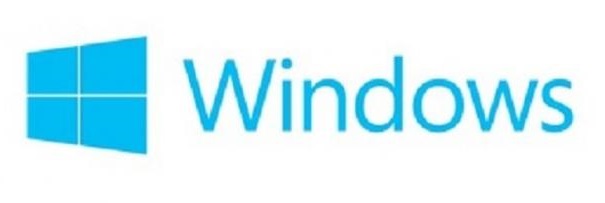Zašifrujte svůj systémový oddíl s pomocí BitLockeru
Heslo na uživatelském účtu neochrání vaše data před zneužitím.
Útočník s fyzickým přístupem k vašemu počítači z něj může snadno
vyjmout disk, překopírovat všechna data a disk vrátit zpět bez vašeho
vědomí. Jak tedy skutečně ochránit svá data před nepovolanými osobami?
Odpovědí je šifrování. V tomto článku si řekneme o šifrovacím
nástroji BitLocker a naučíme se šifrovat systémový oddíl.
Co je šifrování
Šifrování převádí vaše data do podoby, ve které budou pro všechny
ostatní nečitelná. Pouze majitel šifrovacího klíče nebo hesla může data
dešifrovat a přečíst. Pokud si tedy například uložíte dokument ve Wordu,
pak v zašifrované podobě bude pro všechny nepovolané osoby zcela
nečitelný.
K čemu slouží BitLocker
BitLocker je vestavěný šifrovací nástroj poprvé představený
v operačním systému Windows Vista. Umožňuje šifrování celých
diskových oddílů. To zahrnuje i diskové oddíly, na nichž je nainstalován
operační systém Windows. Používá k tomu 128-bit nebo 256-bit AES
šifrování. BitLocker od verze ve Windows 7 a Windows Server 2008 umožňuje
šifrovat také USB klíčenky a externí pevné disky (BitLocker To Go).
Po zašifrování jednotky se soubory na ni kopírované automaticky
šifrují. Pokud však ze zašifrované USB klíčenky překopírujete své
soubory jinam, zůstanou dešifrované! Se zašifrovanou jednotkou lze pracovat
i na těch edicích Windows, které plně funkční BitLocker přímo
neobsahují. Šifrované klíčenky a externí disky lze použít i na Linuxu,
a to za pomoci nástroje Dislocker.
Co potřebuji pro používání BitLockeru
1. Správnou edici Microsoft Windows. BitLocker je dostupný ve:
- Windows Vista Ultimate a Enterprise,
- Windows 7 Ultimate a Enterprise,
- Windows 8.1 Pro a Enterprise,
- Windows Server 2008 a vyšší.
2. Zvolit si způsob ověřování
- TPM čip – stará se o bezpečné generování a
skladování dešifrovacích klíčů. Nejbezpečnější metoda. - Flash disk – nahrazuje TPM čip. Je zapotřebí jej
vkládat při každém startu PC. - Heslo – není potřeba TPM ani flash disk. Při startu
pouze zadáte heslo.
Šifrování systémového oddílu ve Windows 8.1 Pro
Z ovládacích panelů si spusťte Nástroj BitLocker Drive
Encryption. Pokud se ho pokusíte zapnout na systémovém oddílu a vaše
PC neobsahuje kompatibilní čip TPM, dostanete následující chybovou
hlášku.
[singlepic id=422 weight=640 height=480 float=]
Je proto potřeba nejprve povolit BitLocker bez TPM čipu. To lze provést
spuštěním příkazu gpedit.msc, který vyvolá Editor
místních zásad skupiny. V něm se pak přesuňte na Konfigurace
počítače > Šablony pro správu > Součásti systému Windows >
Šifrování jednotky nástrojem BitLocker > Jednotky operačního
systému, a rozklikněte možnost Požadovat při spouštění
další ověřování.
[singlepic id=423 weight=640 height=480 float=]
V dialogovém okně Požadovat při spouštění další
ověřování nejprve klikněte na Povoleno, pak
zaškrtněte Povolit nástroj BitLocker bez kompatibilního čipu
TPM a nakonec už jen vše potvrďte tlačítkem
OK.
[singlepic id=424 weight=640 height=480 float=]
Nyní můžete v Ovládacích panelech opět otevřít položku Nástroj
BitLocker Drive Encryption a Zapnout nástroj BitLocker na
systémovém oddílu. Po předchozích úpravách už nebude vyžadován TPM
čip a proces bude pokračovat dále.
[singlepic id=425 weight=640 height=480 float=]
Pro odemknutí zašifrované jednotky si lze vybrat flash disk nebo heslo.
Volba je zde čistě na vás. Je však potřeba si uvědomit, že klíčenka
s heslem patří na bezpečné místo, stejně tak, jako heslo. V tomto
návodu budeme pokračovat volbou Zadat heslo.
[singlepic id=426 weight=640 height=480 float=]
Budete vyzváni k zadání hesla. Heslo si dobře promyslete. Nemělo by
být zjevné (vaše jméno, datum narození apod.), ale ani příliš
komplikované, abyste ho nezapomněli nebo aby vám jeho zadání nezabíralo
zbytečně moc času.
[singlepic id=427 weight=640 height=480 float=]
V dalším bodě je ještě potřeba zálohovat obnovovací klíč, který
použijete v případě ztráty hesla. Způsob jeho zálohy je čistě na vás.
Opět ale platí, že je potřeba klíč dobře uschovat. Pokud se například
rozhodnete si ho vytisknout na papír, šuplík pracovního stolu není vhodné
místo pro jeho uložení.
[singlepic id=428 weight=640 height=480 float=]
Po uložení obnovovacího klíče budete dotázáni na způsob šifrování
zvolené jednotky. Zašifrovat můžete celou jednotku nebo pouze tu část,
která se využívá. V čem je rozdíl? Pokud jednotku už nějakou dobu
používáte, může obsahovat smazané soubory, které se ještě dají
obnovit. Pro tento případ je tedy lepší jednotku zašifrovat
celou. Pokud však máte novou nebo čistou jednotku, případně vás
předchozí data netrápí, dejte zašifrovat pouze využitou
část. Rozdíl je především v rychlosti dokončení celé operace.
Další přidané soubory se budou šifrovat automaticky.
[singlepic id=429 weight=640 height=480 float=]
V předposledním kroku vás BitLocker vyzve k restartování počítače a
odzkoušení vašeho hesla.
[singlepic id=430 weight=640 height=480 float=]
Pozor, při zadávání hesla je použito anglické rozložení kláves.
[singlepic id=431 weight=640 height=480 float=]
V posledním bodě probíhá samotné šifrování systémového oddílu. Po
jeho dokončení budou vaše data zabezpečeny před nepovolanými osobami.
[singlepic id=432 weight=640 height=480 float=]
Pokud byste chtěli BitLocker vypnout nebo změnit jeho heslo, opět to
provedete přes Ovládací panely a nabídku Nástroj BitLocker Drive
Encryption.
[singlepic id=433 weight=640 height=480 float=]
Zdroje
- „Windows 8 BitLocker“: http://windows.microsoft.com/…e-encryption